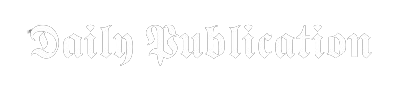If you’re new to the Mac world, navigating through the system might seem like a daunting task. One essential skill every Mac user should master is taking screenshots.
Whether you want to capture a funny meme, document an error message, or save a memorable moment from a video call, knowing how to take screenshots on your Mac is a handy skill. In this guide, we’ll walk you through the simple steps to capture your screen using various methods.
Understanding the Basics:
Before we dive into the step-by-step process, let’s understand the basics. On your Mac, there are different types of screenshots you can take:
- Entire Screen: Captures everything visible on your display, including the desktop, open windows, and the Dock.
- Selected Portion: Allows you to choose a specific area of the screen to capture.
- Window: Takes a screenshot of a particular window or application.
Now, let’s explore how to perform each type of screenshot:
1. Capturing the Entire Screen: Taking a screenshot of your entire screen is as easy as pie. Here’s how you can do it:
- Locate the “Command” key on your keyboard. It’s the one with the ⌘ symbol.
- Now, press the “Shift” key and the “3” key simultaneously.
- Congratulations! You’ve just taken a screenshot of your entire screen.
But where does the screenshot go? By default, it’s saved on your desktop with a name like “Screenshot 2025 at [time].png.” You can always find it there unless you’ve changed the default settings.
2. Selecting a Portion of the Screen: Sometimes, you don’t need the whole screen—just a specific part of it. Here’s how you can capture a selected portion:
- Again, locate the “Command” key on your keyboard.
- Press the “Shift” key and the “4” key this time.
- Your cursor will turn into a crosshair. Click and remove to select the area you want to capture.
- Release the mouse button, and voila! You’ve taken a screenshot of the selected portion.
Similar to the entire screen capture, this screenshot will be held on your desktop by default.
3. Taking a Screenshot of a Window: If you like to capture just one application or window, follow these steps:
- Press the “Command,” “Shift,” and “4” keys simultaneously.
- Press the “Spacebar.” Your cursor will switch to a camera icon.
- Movement the camera icon over the window you want to capture and click.
- Your screenshot is ready and saved on the desktop.
This method is excellent for isolating specific elements on your screen, making it perfect for presentations or tutorials.
Additional Tips and Tricks:
Now that you’ve mastered the basics, let’s explore some other tips and tricks to enhance your screenshot game:
1. Changing the Default Save Location:
- If you prefer saving your screenshots in a different location, you can modify the default save path. Open the Terminal and type: defaults write com.apple.screencapture location followed by the desired folder path.
2. Adjusting Screenshot Formats:
- Mac saves screenshots in PNG format by default. If you want to change the format to JPEG, TIFF, or another format, use the Terminal again. For example, to set it to JPEG, type: defaults write com.apple.screencapture type jpg.
3. Using Grab for More Control:
- If you need more options, try using Grab, a built-in utility. You can locate it in the “Utilities” folder within the “Applications” folder. Grab allows you to capture timed screenshots and choose the capture type.
Congratulations! You’ve now unlocked the essential skill of taking screenshots on your Mac. Whether you’re a student needing to capture notes, a professional documenting errors, or just someone who loves memes, these simple methods will serve you well.
Feel free to experiment with the tips and tricks mentioned to tailor your screenshot process to your liking. Now, go ahead and capture your digital world with confidence!